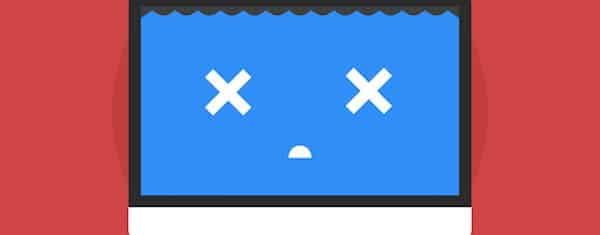L’erreur 500 Internal server s’exécute sur chaque page de votre site en cas de problème avec le serveur ou le système de fichiers qui alimente votre site. La cause se produit probablement dans le répertoire racine, où se trouvent vos fichiers WordPress, mais cela peut aussi être causé par un problème sur le serveur de votre Hébergeur.
C’est l’une des erreurs les plus frustrantes qui peuvent survenir dans WordPress. Il n’a jamais une solution simple, nécessitant beaucoup de dépannage qui peut perdre votre temps et votre patience. Mais nous allons essayer d’atténuer ce stress en suggérant plusieurs solutions à ce problème et en vous guidant dans chacune d’entre elles.
On Commence :
La Sauvegarde de votre site
Ces solutions nécessitent de nombreuses modifications dans le répertoire racine de votre site. Il est fortement recommandé de sauvegarder votre site avant d’essayer l’une de ces solutions en cas de problème.
Utiliser un client FTP
Si vous avez déjà utilisé un client FTP, passez cette section. Je vais passer en revue comment configurer un client FTP pour ceux qui n’en ont jamais utilisé car la plupart de ces solutions l’exigent.
Un client FTP vous permet d’accéder et de modifier les fichiers de votre site. Vous pouvez utiliser le gestionnaire de fichiers que votre hébergeur .

Il y a beaucoup de clients FTP, mais nous allons utiliser FileZilla pour cette démonstration. Accédez à la page d’accueil de FileZilla et cliquez sur Télécharger le client FileZilla.
Ouvrez le client une fois que vous avez téléchargé le programme d’installation et l’avez installé sur votre système. Cliquez sur Fichier> Gestionnaire de site. Cliquez sur Nouveau site et entrez le nom de votre site.
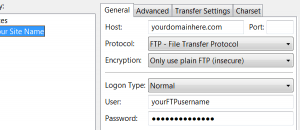
Configurez ces paramètres:
- Hote – Votre nom de domaine
- Port – Laissez en blanc
- Protocole – FTP – Protocole de transfert de fichiers
- Chiffrement – Utiliser uniquement le FTP ordinaire
- Type de connexion – Normal
Utilisez le nom d’utilisateur et le mot de passe que vous utilisez pour accéder au gestionnaire de fichiers de votre Hébergeur . Si votre Hébergeur utilise cPanel, utilisez les informations de connexion que vous utilisez pour accéder à cPanel. Si vous n’êtes pas sûr, demandez à votre Hébergeur.
Allez dans l’ onglet Paramètres de transfert et cochez la case Limiter le nombre de connexions simultanées . Définissez le nombre maximal de connexions à 8. Cela empêche le serveur de votre site de bloquer votre adresse IP. Cliquez sur Connexion pour vous connecter au serveur de votre site.
Vous êtes prêt à partir!
Solutions communes pour l’erreur 500 Internal server
Les deux causes les plus courantes de cette erreur sont un fichier .htaccess corrompu et dépassement de la limite de la mémoire PHP de votre serveur. Le fichier .htaccess dans votre répertoire WordPress peut être corrompu après l’installation d’un plugin ou apporter une autre modification à votre site WordPress. La solution est simple. Tout ce que vous devez faire est de créer un nouveau fichier .htaccess.
Les problèmes de limite de mémoire PHP se produisent souvent à la suite d’un plug-in mal codé sur votre site .
Nous allons apprendre comment créer un nouveau fichier .htaccess pour se débarrasser de celui corrompu ainsi que comment tester si vous dépassez ou non vos limites de mémoire PHP.
Création d’un nouveau fichier .htaccess
Ouvrez votre répertoire racine WordPress dans FileZilla ou votre client FTP préféré. Ceci est généralement appelé public_html . Si vous voyez des dossiers nommés wp-admin et wp-content , vous êtes au bon endroit. Si vous ne voyez pas votre fichier .htaccess ou aucun fichier de points, rendez les fichiers cachés visibles en cliquant sur Serveur et en sélectionnant Forcer l’affichage des fichiers cachés .
Une fois que vous avez trouvé votre fichier .htaccess, faites un clic droit dessus et renommez-le « .htaccess.bak ». Cela supprime essentiellement le fichier .htaccess de votre site, nous devons donc en créer un nouveau. Allez dans votre zone d’administration WordPress. Passez la souris sur Paramètres et sélectionnez Permaliens . Faites défiler vers le bas de la page et cliquez sur Enregistrer les modifications .
Ouvrez votre site Web dans votre navigateur Si l’erreur 500 Internal server a disparu, il a été provoqué par un fichier .htaccess endommagé et votre problème est maintenant résolu. Si vous voyez toujours l’erreur, vous avez d’autres testes à exécuter.
Il est également important de mentionner qu’un fichier .htaccess incorrectement nommé provoquera cette erreur sur votre site. Assurez-vous que ce fichier n’a pas d’autre nom que « .htaccess ».
Augmenter votre limite de mémoire PHP dans WordPress
Les limites de la mémoire PHP sont définies par votre hôte et WordPress. WordPress tentera d’augmenter votre limite si vous commencez à le dépasser, mais cela ne peut aller que jusqu’à la limite que votre hôte a placée sur votre serveur. Vous devez augmenter votre limite de mémoire PHP dans WordPress et actualiser votre site pour tester si cela cause ou non votre erreur 500 Internal server .
Ouvrez votre répertoire racine et localisez votre fichier wp-config.php . Cliquez avec le bouton droit sur le fichier et sélectionnez Télécharger pour le télécharger sur votre ordinateur. Ouvrez le fichier dans votre éditeur de texte préféré, et ajoutez ce lgine de code sous la balise PHP d’ouverture:
define ('WP_MEMORY_LIMIT', '64M');
Enregistrez le fichier et transférez-le à nouveau dans votre répertoire racine, en écrasant le fichier d’origine. Actualisez le client et actualisez votre site. Si vous voyez toujours l’erreur, vous ne rencontrez pas de problèmes de limite de mémoire PHP. Supprimez le code ci-dessus du fichier wp-config.php sur votre ordinateur, enregistrez-le et transférez-le à nouveau dans votre répertoire racine.
Ne soyez pas trop excité si vous ne voyez pas l’erreur. Tu as encore du travail à faire.
Solutions moins courantes pour l’erreur 500 Internal server
Corriger un fichier .htaccess corrompu et augmenter la limite de mémoire PHP d’un site sont les deux meilleures solutions pour corriger cette erreur, mais il existe d’autres solutions si celles-ci ne vous ont pas aidé.
Ils sont comme suit:
- Désactivation des plugins pour vérifier les plugins défectueux.
- Localisation des problèmes en déboguant votre site.
- Vérifier si vos fichiers et dossiers ont les autorisations de fichiers correctes.
- Téléchargement de nouveaux dossiers wp-content et wp-includes sur votre site.
- Demander votre Hébergeur si le problème est sur le serveur qui alimente votre site.
Désactivation des plugins
Si vous êtes en mesure d’accéder à la zone d’administration WordPress, désactivez vos plugins un par un. Actualisez votre site après chaque désactivation. Si l’erreur disparaît, cela est probablement dû au plugin que vous avez désactivé avant d’actualiser.
Supprimez le plugin et trouvez un remplacement si sa fonction est importante pour votre site. Si vous ne pensez pas pouvoir remplacer le plugin, contactez directement le développeur. Vous pouvez le faire dans le forum de support du plugin sur WordPress.org, mais je recommande de faire un peu de recherche pour voir si le développeur offre un support ailleurs.
Si vous ne pouvez pas accéder à la zone d’administration WordPress, ouvrez votre client FTP. Ouvrez le répertoire racine et ouvrez le dossier wp-content . Ce dossier contient vos plugins, thèmes et autres dossiers.
Renommez le dossier Plugins à tout ce que vous souhaitez, comme « plugins.test ». Cela désactive tous les plugins sur votre site. Actualisez votre site Si l’erreur a disparu, elle est due à un plugin défectueux. Activez chaque plugin un par un, actualisez votre site après chaque activation, pour savoir quel plugin est à l’origine de l’erreur.
Assurez-vous de renommer le dossier à « Plugins » par la suite.
Débogage de votre site WordPress
Si vous ne parvenez pas à déterminer les causes de cette erreur sur votre site, vous pouvez utiliser la fonctionnalité de débogage intégrée de WordPress. Coller un peu de code dans le fichier wp-config.php de votre site permet le débogage sur votre site. Toutes les erreurs trouvées sont enregistrées dans un fichier de votre répertoire.
Normalement, le débogage d’un site en direct est mal vu car il peut révéler du code essentiel aux visiteurs du site, entre autres choses. Cependant, c’est peut-être la seule chose qui explique ce qui pourrait causer lerreur 500 Internal server pour s’exécuter sur votre site.
Vérification des autorisations de fichier
Ce n’est probablement pas le problème, mais cela vaut la peine d’être vérifié. Dans votre répertoire WordPress, les autorisations pour les dossiers et les fichiers doivent être 755 ou 644. La définition des autorisations sur tout autre élément peut entraîner des problèmes, notamment l’erreur 500 Internal server .
Ouvrez votre répertoire racine dans un client FTP. De nombreux clients, y compris FileZilla, disposent d’un onglet Autorisations que vous pouvez utiliser pour vérifier rapidement les autorisations de chaque fichier et dossier de votre répertoire racine. Assurez-vous qu’ils ne sont pas réglés sur autre chose que 755 ou 644.
Téléchargement de nouvelles versions de wp-admin et wp-includes sur votre site
Cette étape devrait être un dernier recours, mais si vous avez utilisé les solutions ci-dessus et ne pouvez toujours pas trouver celui qui fonctionne, ça vaut le coup d’essayer. Sauvegardez votre site, et téléchargez une nouvelle version de WordPress à partir du site principal.
Extrayez les fichiers du fichier ZIP et ouvrez le dossier extrait. Ouvrez le répertoire racine de votre site dans un client FTP et téléchargez le wp-admin et wp-includes à partir de votre nouvelle version de WordPress dans le répertoire de votre site, en écrasant les anciennes versions.
Actualisez le client et actualisez votre site. Si l’erreur est disparue, elle est probablement due à un fichier core corrompu. Si vous voyez toujours l’erreur, vous n’avez peut-être pas d’autre choix que de contacter votre Hébergeur.
Contacter votre Hébergeur
Si vous avez suivi toutes ces étapes et que vous ne trouvez toujours pas de solution, votre Hébergeur peut l’avoir. Cependant, il est important de suivre ces étapes pour vous assurer que le problème ne se produit pas dans votre répertoire racine.
La qualité du support que vous recevez varie selon les Hébergeur , mais de nombreux Hébergeurs peuvent ignorer le problème et blâmer les fichiers de votre site plutôt que leurs serveurs. Ce n’est pas hors de question car les Extensions et les thèmes tiers causent beaucoup de problèmes qui ne sont pas entre vos mains.
Il est donc important de passer par toutes ces étapes afin de pouvoir leur expliquer que vous avez vérifié tous les coins de votre système de fichiers et que vous ne trouvez pas un seul problème qui conduirait à l’erreur 500 Internal server sur votre site.
Demandez-leur poliment de vérifier leurs journaux de serveur pour voir si le problème est là.
Dernières pensées
L’erreur 500 Internal server est un problème frustrant car il n’a pas toujours une cause claire ou une solution claire. Comme vous l’avez appris, cela demande beaucoup de dépannage, mais j’espère que ces étapes ont au moins rendu la tâche un peu moins irritante.
Dans l’ensemble, assurez-vous de sauvegarder régulièrement votre site et de mettre à jour vos plugins, thèmes et fichiers de base WordPress dès qu’ils sont disponibles. Une excellente façon d’éviter ce problème est de demander au développeur de votre thème si leur thème ou une mise à jour de leur thème est compatible avec les plugins que vous utilisez sur votre site car cela pourrait corrompre votre fichier .htaccess.
Avez-vous déjà eu ce problème? Partagez votre expérience dans les commentaires!